accessでバーコードラベルを作る
製品をバーコードで管理するため
ラベルシールを製品の箱に貼るよう指示されました。
Excelのラベルサンプルあります。
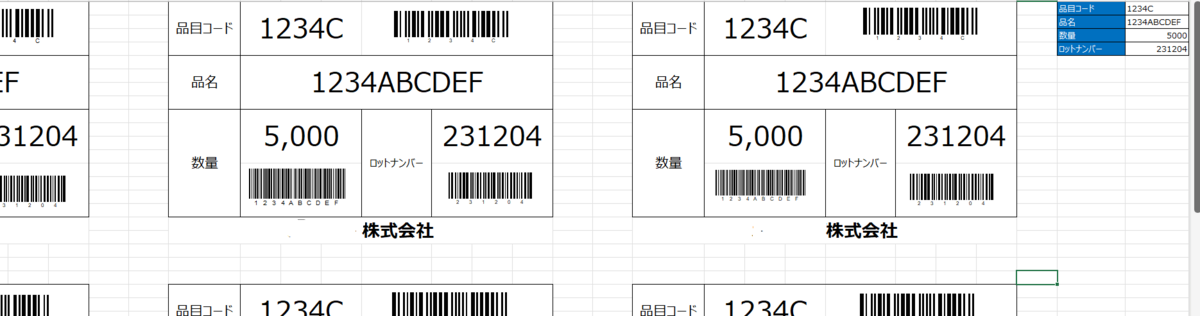
ラベルは1シートに9枚で
右側のデータ(4種)を9枚に表示。
データはコード、品名、数量、ロット番号
ともに文字とバーコードの2表示。
1シートで1製品なので
製品箱数に関係なく、9の倍数ラベルを作る事になります。
- Excelバーコードはリーダーで読めない?!
- アスタリスクを付けると読める!
- テーブルは2つあればOK
- 入力フォーム用のクエリ
- 印刷ボタンに表示させるレポート作成
- バーコード作成
- ボタンにイベントプロシージャで表示設定
- まとめ
Excelバーコードはリーダーで読めない?!
バーコードは「cord39」が多いと思いますが
何故かExcelのバーコードは
始めと終わりにアスタリスクがなく
上記表示では
リーダーで読み込む事が出来なかったりするんです。
アスタリスクを付けると読める!
読めるバーコードにするには
文字の前後にアスタリスク「*」が必要。
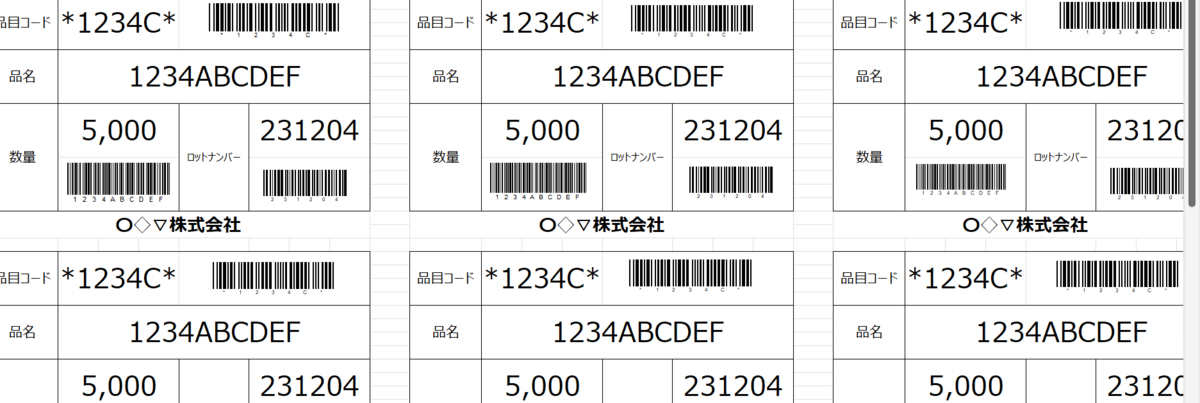
そうすることで、バーコードリーダーに読まれます。
しかし、当然のことながら
今度は文字表示にアスタリスクが付きます。
これって、、使えなくない?!
速攻accessで作ってみました。
テーブルは2つあればOK
品目コードと製品名
データ一覧入力のテーブル2つで作ります。
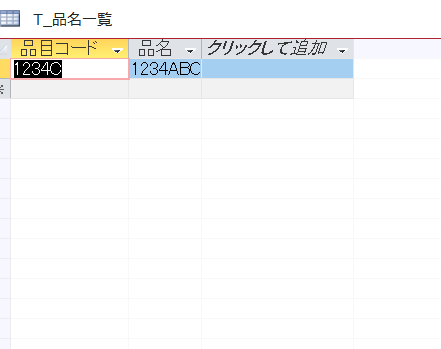

入力フォーム用のクエリ
クエリから一覧入力フォームを作ります。
チェックボックスが空白の分だけを表示するようにします。
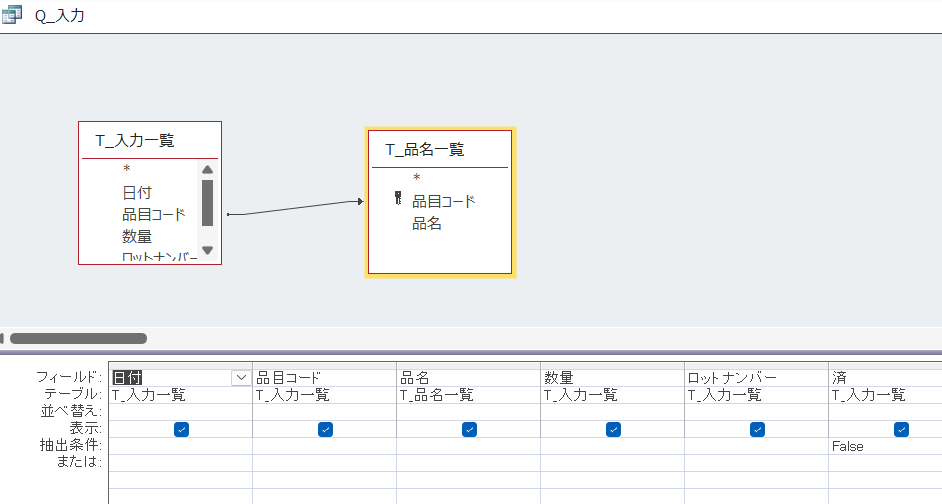
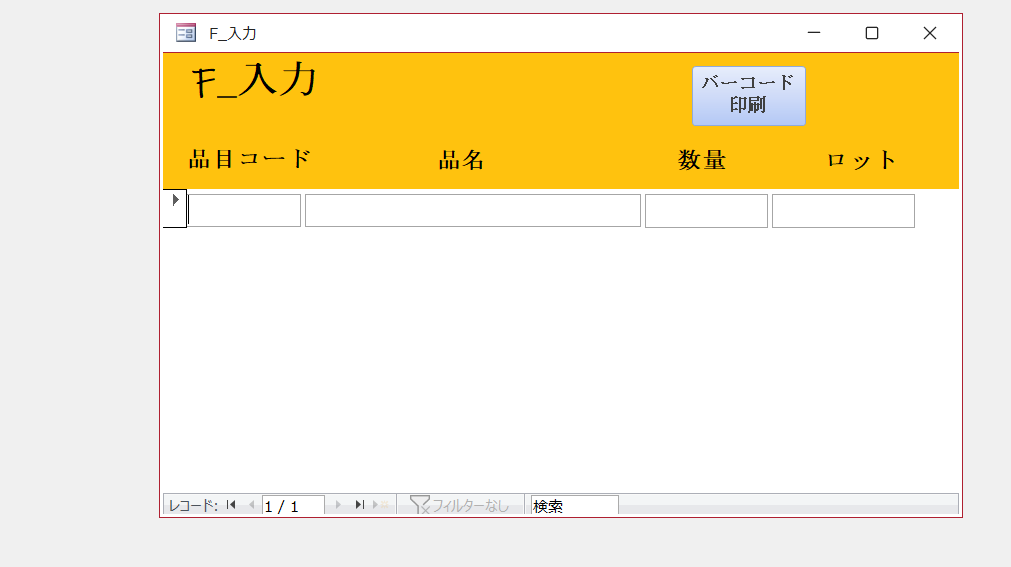
印刷ボタンに表示させるレポート作成
以下のようなレポートが完成画。
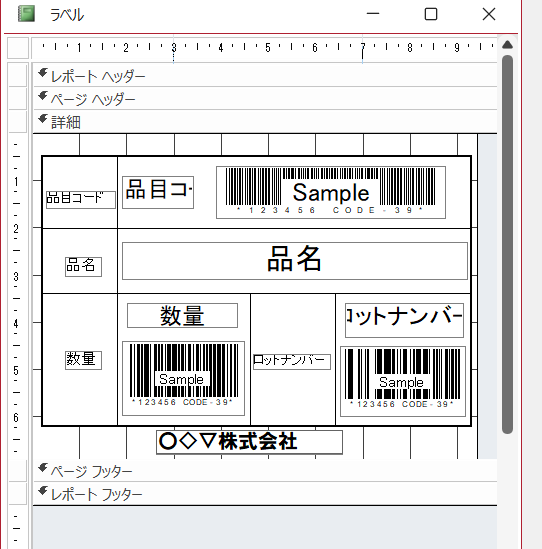
先ずはレポートのページ設定から
3列表示するようレイアウトで指定。

9分割のラベルに合うようにサイズ調整。
バーコード作成
active✕コントロールを挿入から
バーコードコントロールをクリックします。
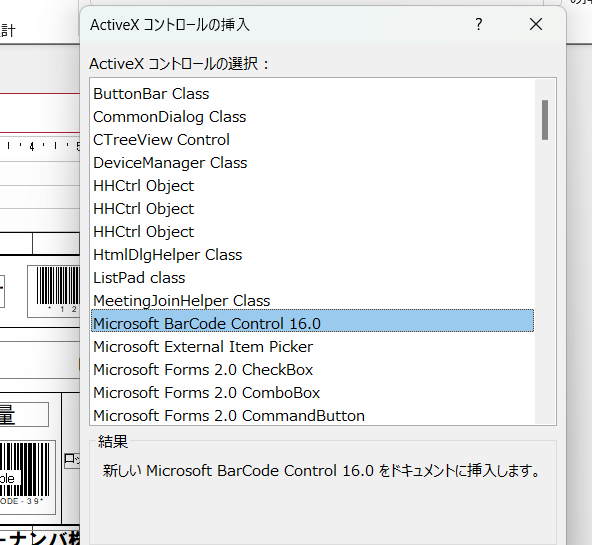
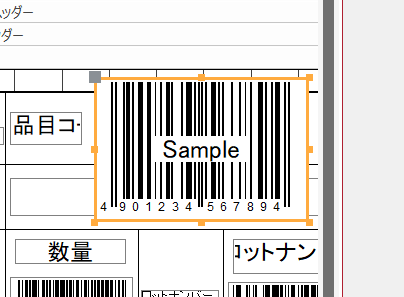
サンプルが添付されるので
右クリックして、プロパティを表示。
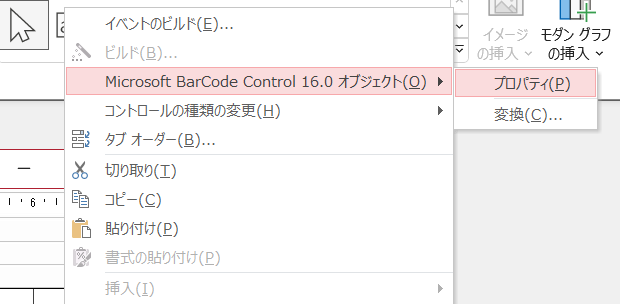
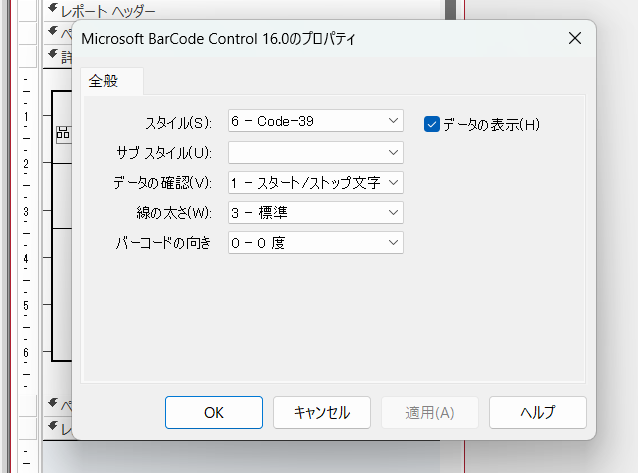
スタイルから<コード39>と
データの確認を<1-スタートストップ文字>OK。
大きさと表示位置を調整します。
ボタンにイベントプロシージャで表示設定
レポートに名前を付けて保存したら
先ほどフォームのボタンで表示するよう設定します。

ボタンクリック時にイベントプロシージャ。
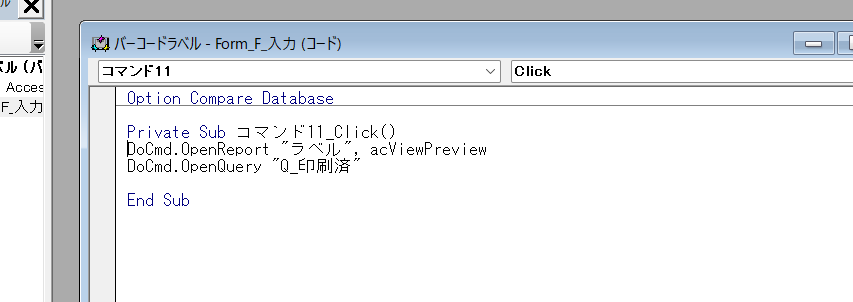
openreportにレポート名をpreviewする設定をし
印刷したレポートをフォームに表示しないよう
チェックを入れるクエリも書きます。
クエリは以下。
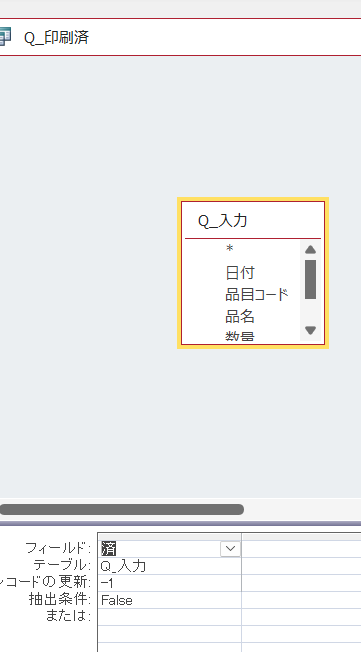
まとめ
この方法では、フォームに入力した行数だけ
ラベル表示になるので
枚数が必要な場合、フォームで行のコピーが必要となります。
仮にコピーが多くなる場合
コピーするボタンを作っても良いんですが
フォームでラベル枚数の指定も出来ます。
次回に続きます。